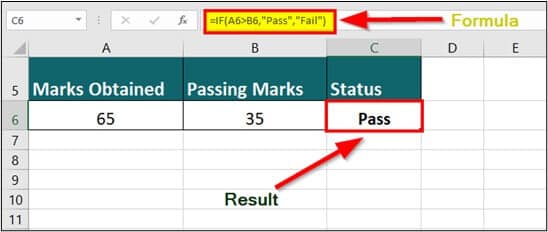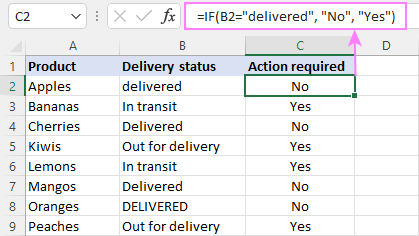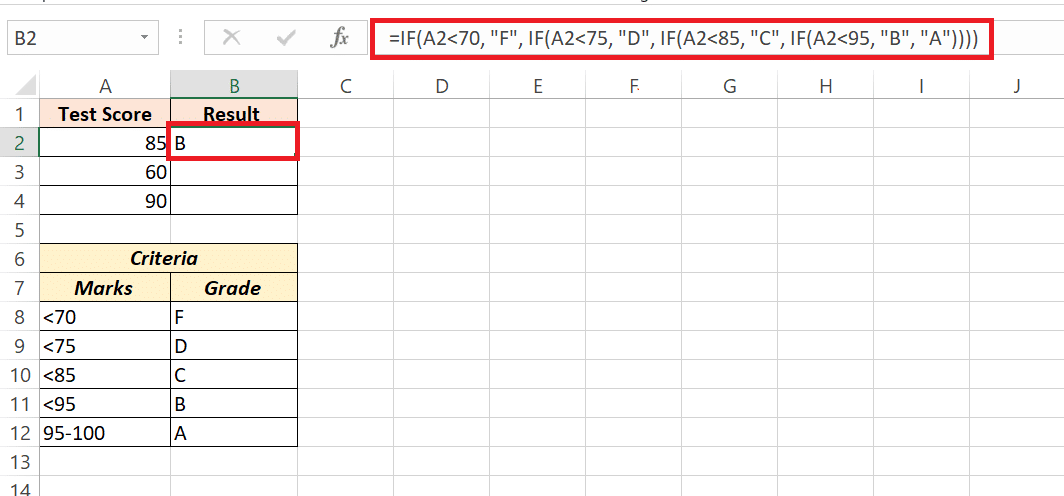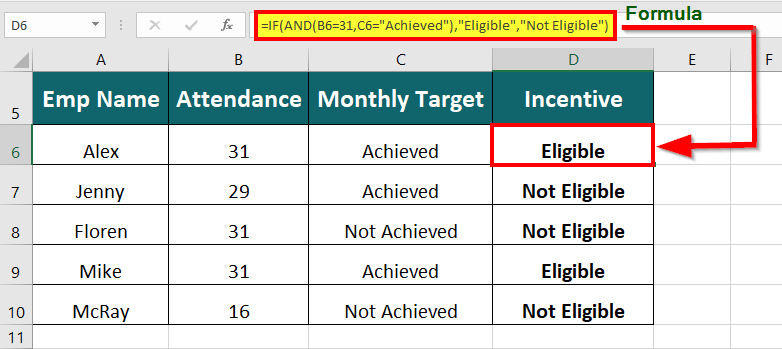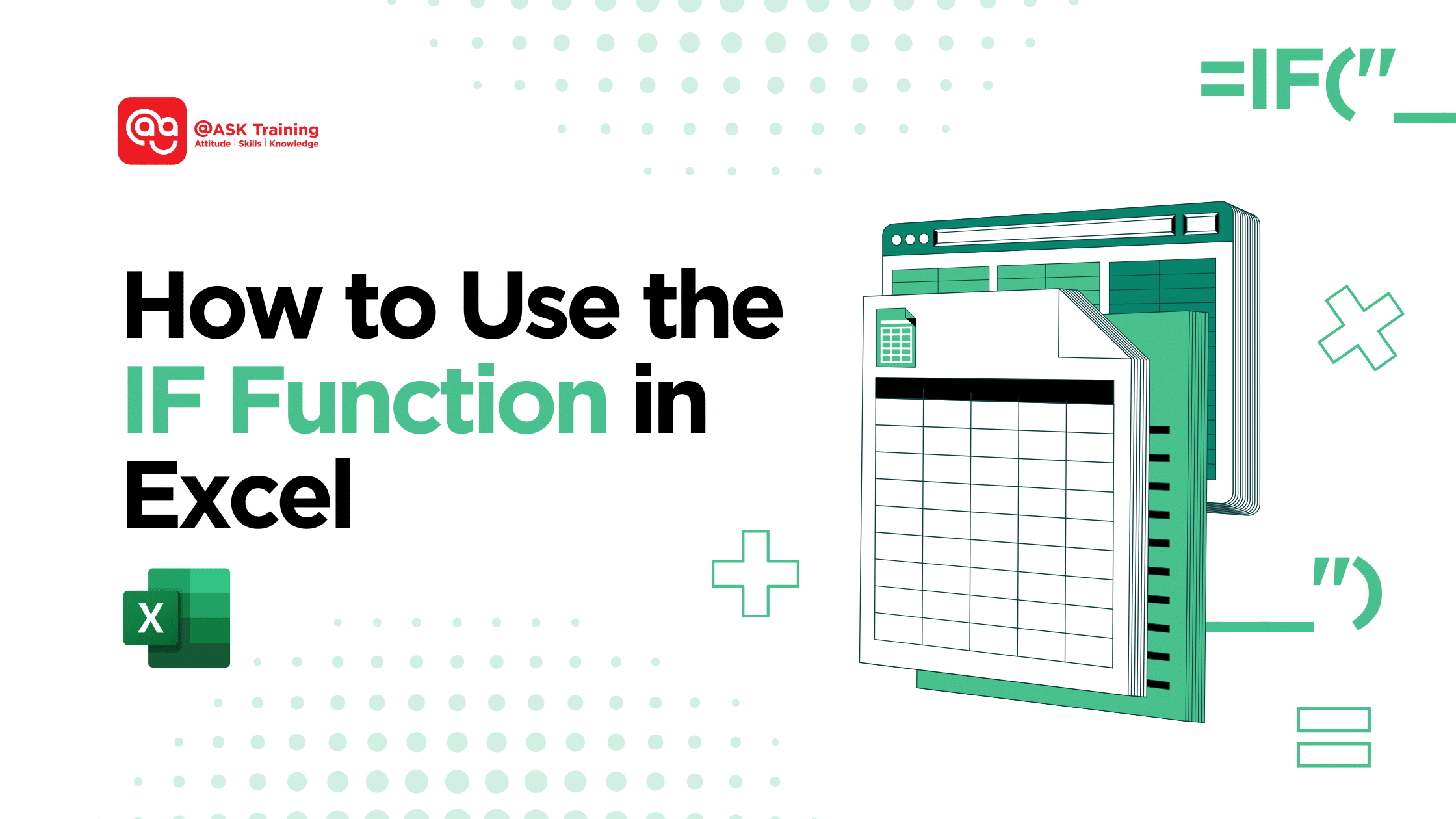
Microsoft Excel is more than just a tool for organising data—it’s a powerful platform for making informed decisions. One of the most essential Excel logic functions for decision-making is the IF function.
Whether you’re analysing sales data, tracking project progress, or managing budgets, the IF function can help you automate decisions and streamline your workflows.
In this article, we’ll cover everything you need to know to master Excel IF function, including practical examples and tips for avoiding common mistakes.
By the end, you’ll have a solid understanding of how to use the IF function to solve real-world problems, saving you time and effort in your daily tasks.
Introduction to the IF Function
The IF function is a cornerstone of Excel conditional statements. It allows you to create rules that Excel can follow to make decisions based on your data.
Simply put, the IF function evaluates a condition and returns one value if the condition is true and another value if it’s false. Think of it as a way to tell Excel, “If this condition is true, do this; otherwise, do that.”
The basic syntax of the IF function is:
=IF(logical_test, [value_if_true], [value_if_false])
- logical_test: The condition you want to evaluate (e.g., A1 > 10).
- value_if_true: The result if the condition is true.
- value_if_false: The result if the condition is false.
This simple yet impactful function can be used in countless scenarios, from basic data checks to complex decision-making processes.
Basic Use of IF Function
Now that you understand the purpose and syntax of the IF function, let’s dive into some basic examples. These will help you get comfortable with how the function works and how you can apply it to everyday tasks.
Simple IF Statements
The IF function is perfect for handling straightforward conditions. Here are a few examples:
1. Checking if a number is greater than a value:
=IF(A6>B6, "Pass", "Fail")
This formula displays “Pass” if the marks obtained (A6) are greater than the passing marks (B6); otherwise, it displays “Fail”.
Example of Pass/Fail IF Function Formula (Source: EDUCBA)
2. Checking if a cell contains specific text:
=IF(B2="delivered", "No", "Yes")
Example of IF Function with Text (Source: Ablebits)
This formula checks if cell B2 contains the exact text “delivered”. If true, it returns “No”; otherwise, “Yes”.
These examples show how the IF function can be used to make quick decisions based on data.
Complex Scenarios with IF
Once you’ve mastered the basics, you can start tackling more complex scenarios. The IF function provides you with more utility when you combine it with other functions or nest multiple IF statements together.
Nested IF Statements
When you need to evaluate multiple conditions, you can use nested IF statements. This involves placing one IF function inside another.
For example, let’s create a grading system:
=IF(A1>=90,"A",IF(A1>=80,"B",IF(A1>=70,"C","D")))
This formula checks the value in cell A1 and assigns a grade based on the score. If the score is 90 or above, it returns “A”; if it’s between 80 and 89, it returns “B”; and so on.
Example of Grading System IF Formula (Source: MyExcelOnline)
Combining IF with AND/OR
You can also combine the IF function with AND or OR to evaluate multiple conditions simultaneously.
For example, let’s determine bonus eligibility based on performance and tenure:
=IF(AND(A1>50000,B1>5),"Eligible","Not Eligible")
This formula checks if sales (A1) are greater than 50,000 AND tenure (B1) is greater than 5 years. If both conditions are met, the employee is eligible for a bonus.
Example of Combining IF with AND (Source: EDUCBA)
Practical Examples
To truly understand the power of the IF function, let’s look at some real-world applications. These IF function examples will show you how it can be used in various contexts, from finance to data analysis.
Financial Applications
The IF function is widely used in financial calculations. For example:
Calculating discounts:
=IF(A1>100,A1*0.1,0)
This formula applies a 10% discount if the purchase amount (A1) is greater than 100.
Calculating taxes:
=IF(A1>50000,A1*0.2, A1*0.1)
This formula applies a 20% tax rate for income above 50,000 and 10% for income below.
Data Categorisation
You can use the IF function to categorise data into groups like “High”, “Medium”, or “Low”:
=IF(A1>100,"High",IF(A1>50,"Medium","Low"))
This formula categorises values in cell A1 based on predefined thresholds.
Tips For Managing IF Statements
As you start working with more complex IF statements, it’s important to keep your formulas organised and efficient. Here are some tips to help you manage and optimise your IF statements:
- Use IFS for Multiple Conditions: Replace nested IFs with Excel’s IFS function for cleaner logic:
=IFS(A1>=90,"A",A1>=80,"B",A1>=70,"C",TRUE,"D")
Note: The IFS function tests conditions in order and stops at the first TRUE result.
- Readability: Break down complex IF statements into smaller, manageable parts. Use line breaks and indentation to make your formulas easier to read.
- Performance: Avoid overly nested IF statements by using alternatives like CHOOSE or SWITCH where applicable.
- Error Handling: Use IFERROR or ISERROR to handle potential errors gracefully. For example:
=IFERROR(A1/B1,"Error in calculation")
This formula returns a custom message if there’s an error in the calculation.
Troubleshooting Common Mistakes
Even experienced Excel users can run into issues when working with the IF function. Let’s look at some common mistakes and how to fix them:
- Logical Errors: If your IF statement isn’t working as expected, double-check your logical_test. Ensure that the condition is correctly defined.
- Syntax Errors: Common mistakes include missing commas or parentheses. Always verify the structure of your formula.
Wrapping Up
The IF function is an essential tool in Excel that empowers you to make data-driven decisions with ease. From simple conditions to complex nested statements, the IF function’s versatility makes it invaluable for data analysis, financial calculations, and more.
We encourage you to practice with the examples provided and explore further resources to deepen your understanding. With the IF function in your toolkit, you’ll be well-equipped to tackle a wide range of Excel challenges.
Ready to Elevate Your Excel Skills?
If you’re just starting out or looking to master advanced Excel techniques, @ASK Training’s Microsoft Excel courses are designed to help you unlock the full potential of this powerful tool, from mastering essential functions like IF to automating complex workflows.
Some of our popular WSQ Microsoft Excel courses include:
- WSQ Microsoft Excel Essentials: Learn the basics of Excel, from formulas to formatting, for efficient spreadsheet use.
- WSQ Microsoft Excel Intermediate: Build on your skills with advanced functions and data analysis tools.
- WSQ Microsoft Excel Advanced: Master advanced features like macros and pivot tables for automation and in-depth data analysis.
Don’t just work with Excel—master it. Enrol with us today and start achieving more in less time!
Related Courses
◆◆◆